|
|

照片的编辑和照片的
修饰、调整同样重要,
想要修饰照片或设计照片?
就要会用到有关照片编辑的命令,
这些命令
存在于软件的“编辑”菜单中。
当然
“编辑”菜单中的命令很多,
下面摄影君
将最常用的几个编辑命令
进行详细介绍。
常用照片编辑命令
“编辑”菜单中常用的命令不多,但每个都重要。
自由变换
自由变换是照片编辑中使用频率很高的一个命令,他可以对照片的大小进行缩放,可以对照片的角度进行旋转,也可以对方向进行翻转,是照片编辑中不得不用的命令。使用自由变换时,如果图层是单独图层并且加锁是不能打开自由变换的,只有解锁图层(在图层上双击),或复制图层,或调入其他图层才可以使用。

图1-4-1
在使用自由变换时可以看到图像四周出现一个边框,这个边框被称为定界框,定界框上有4个顶点和4个中点,是用来对图像进行缩放和拉伸的。通常情况下使用自由变换缩放图像是要求比例不能发生变化的,也就是宽高比例锁定。想保持比例不变只需要按住键盘的 Shift 键,然后拖曳4个顶点其中的任何一个即可完成不变形缩放,如图1-4-1所示。如果想要中心缩放且四周同时按比例缩放,方法与前面相同,只是需要按住 Shift+Alt 键。
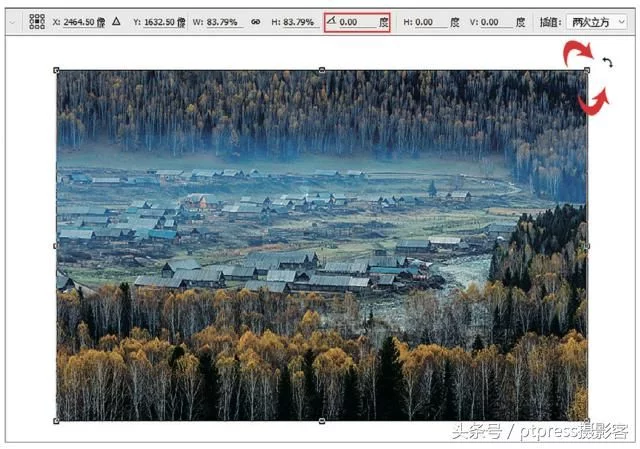
图1-4-2
自由变换除了可以对图像进行缩放以外也可以对图像进行旋转,当在自由变换编辑过程中将鼠标指针移出定界框可以看到鼠标指针变成带弧度的箭头,此时就可以对图像进行旋转了,旋转轴默认为图像的中心点,当然也可以在属性栏输入角度进行旋转,如图1-4-2所示。
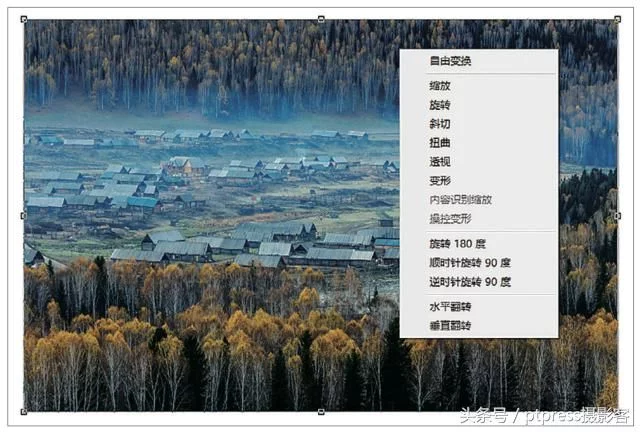
图1-4-3
当在自由变换编辑过程中单击鼠标右键可以看到出现一个下拉菜单,此下拉菜单中有几个命令对于以后的合成起着重要作用,如透视、斜切、扭曲,如图1-4-3所示。变形功能是后来 Photoshop 版本更新的,可以对图像进行形状改变,如镜头畸变就可以进行校正。
透视 :
可以将照片从竖直效果改为平放效果,其实就是透视中的近大远小视觉效果。此功能在合成中经常用到,在后期的版面设计中也会用到,如图1-4-4所示。
斜切:
可以将图像调整成平行四边形或菱形效果,斜切调整时调整中点,如图1-4-5所示。

图1-4-4
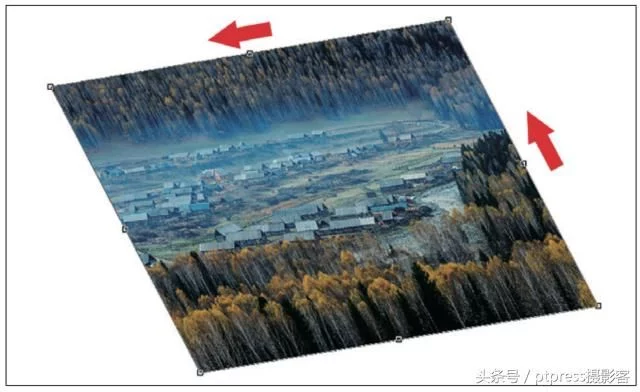
图1-4-5
扭曲 :
可以对图像的任何一个顶点进行拖曳变形,画面比例及视角都会发生变化,
如图1-4-6所示。
变形 :
对图像进行变形处理,可以调整出鱼眼镜头效果,也可以改变某一局部角度和大小,如图1-4-7所示。

图1-4-6

图1-4-7
剩余的几个旋转翻转的命令应该很好理解,根据提示即可明白,如果不清楚可以自行实验一下。以上这些就是自由变换命令的效果,用处很多,希望大家能够多多练习熟悉此命令。
填充
填充是用于对图层或选区进行色彩填充的一个命令。如果图层中没有选区可以直接将整个画面填充所选颜色。如果画面中存在选区,那只能将选区内部分进行填充。其作用等同于使用快捷键Alt+Delete。
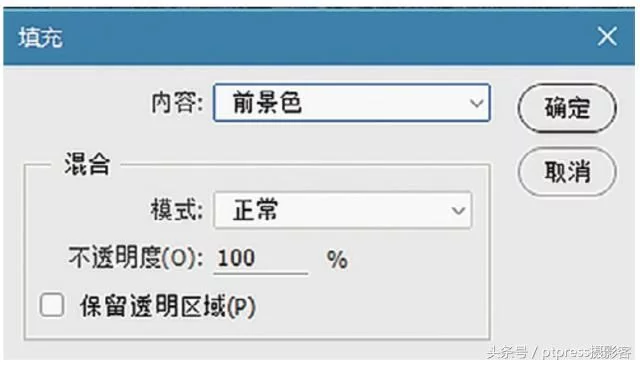
图1-4-8
其实在前面已经使用过填充,只是那是在修图的情况下使用的填充中的内容识别填充,而现在的填充只针对色彩,根据需求选择合适的色彩即可,对于混合模式及不透明度通常情况下不去进行改变,保持默认即可,如图1-4-8所示。
描边
在“ 填 充 ” 命 令 下 面 有 一 个“ 描 边 ”命令,利用描边是可以对图像边缘或选区边缘进行色彩勾边。可以用来制作画面的装饰边框,也可以绘制框线操作。进行描边时只要设置宽度和位置即可,位置建议选择内部,宽度视照片尺寸、用途及选区大小而定,如图1-4-9所示。
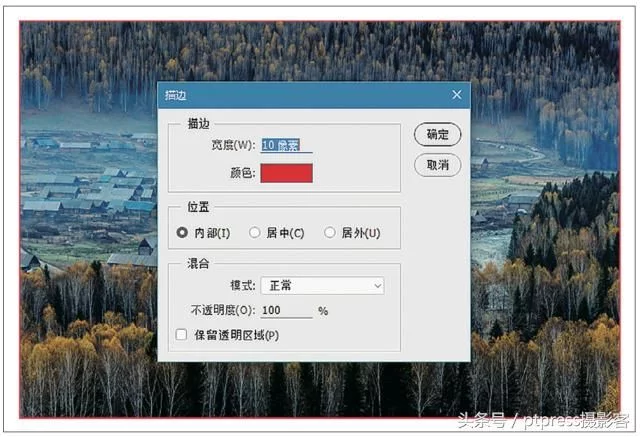
图1-4-9
描边可以在同一个文件中多次使用,可以制作双边、三边及多边效果。不过需要借助选区才可以完成描边,没有选区无法使用描边命令,如图1-4-10所示。
发挥自己的想象,大家可以绘制更多的边框,不过需要提醒大家的是,尽量每次描边都新建图层,以便修改。

图1-4-10
自定义画笔
自定义画笔可以将作者的签名、标志、图像等定义成画笔笔头。这样如果想对照片添加水印或签名就变得很简单,只需要使用画笔选择颜色,在图像上直接点击即可。这种使用画笔添加的水印具有灵动性,可以随时改变大小及色彩。
当然首先要有一个签名或水印标志,笔者以自己的签名和印章给大家做个示范。
(1)新建一个文件,最好是正方形笔者建立的是10cm×10cm,分辨率为300像素/英寸,RGB颜色模式,如图1-4-11所示。
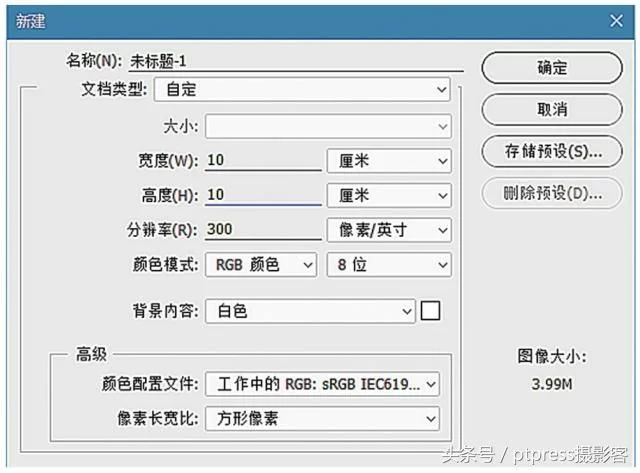
(2)打开画笔工具,在属性栏点击画笔笔头选择按钮,在弹出的画笔选择中选择书法画笔,如果没有合适的画笔,可以点击右上角的齿轮标志,然后进行查找,如图1-4-12所示。
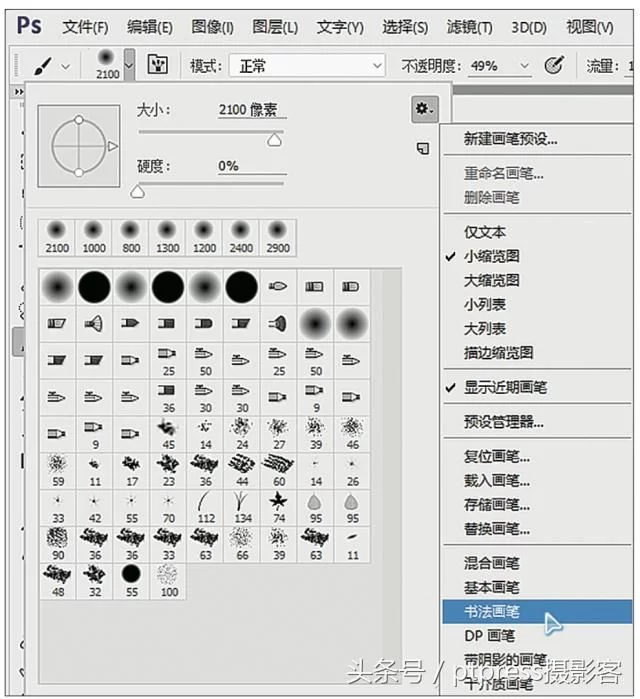
图1-4-12
(3)找到后点击书法画笔,此时弹出一个对话框,直接点击“追加”按钮,记住不要点击“确定”按钮,如图1-4-13所示。
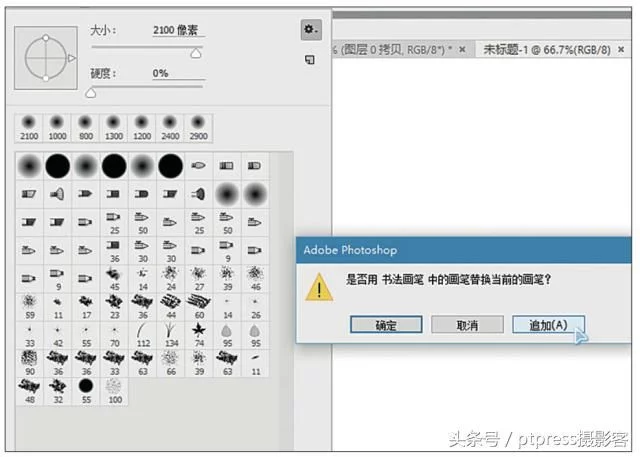
图1-4-13
(4)追加完毕后笔头里面就有书法画笔了,选择一个合适大小的笔头,设置画笔属性中的不透明度为100%,前景色改为纯黑色,就可以动手了书写自己的签名了,如图1-4-14所示。
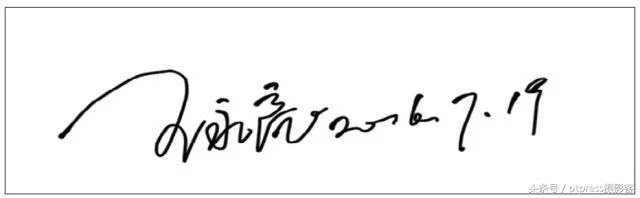
图1-4-14
(5)写好后直接打开“编辑”菜单下的自定义画笔预设,在弹出的对话框中直接点击“确定”按钮,如图1-4-15所示。
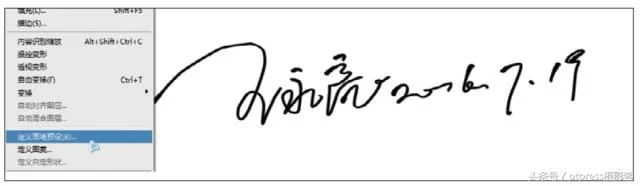
图1-4-15
(6)此时这个画笔的绘制效果就已经是刚才书写好的文字了。打开一张照片,设置前景色,在画面上使用刚才追加的画笔即可添加水印。记得添加时选择位置和大小,只需要调整画笔大小就可以了,如图1-4-16所示。
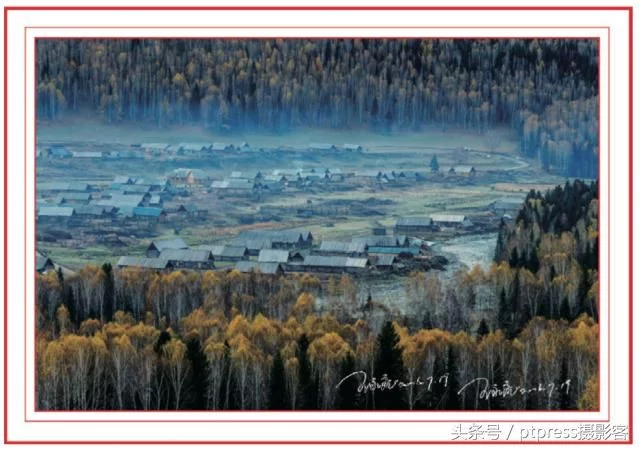
图1-4-16
这几个命令是以后最常使用的,其他的编辑命令会在后面的内容中介绍。
-END-
|
|