|
|
在本教程中,混合模式和剪裁蒙版的帮助下我们只要几步就能创建PS时尚双重曝光效果。
第一部分:准备主图
步骤1:准备一张年轻人的照片(根据个人喜好),但要确保照片背景是易于操作的,没有杂草或树叶等元素。

执行:剪裁工具(C),通过删除边缘部分减少照片宽度。
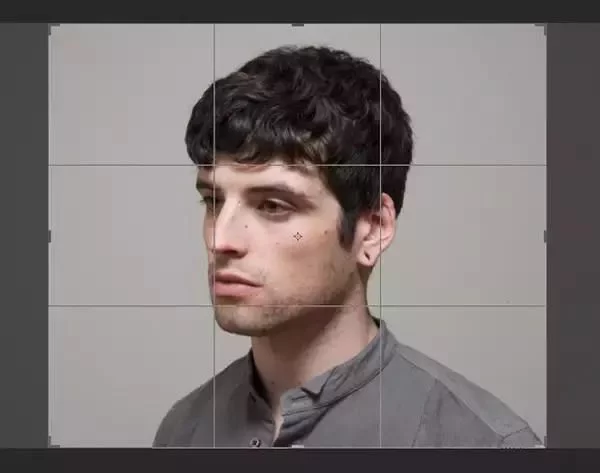
步骤2:增加明亮度,添加色彩对比效果。执行:图像>调整>色阶或按Control-L调用弹出菜单。向左移动最轻滑块,提高照片亮度,并添加色彩对比效果, 向右移动左边黑色滑块。设置空间低于特定值, 黑色色调为7,灰色为1.15,白色为197。单击OK按钮应用调整。
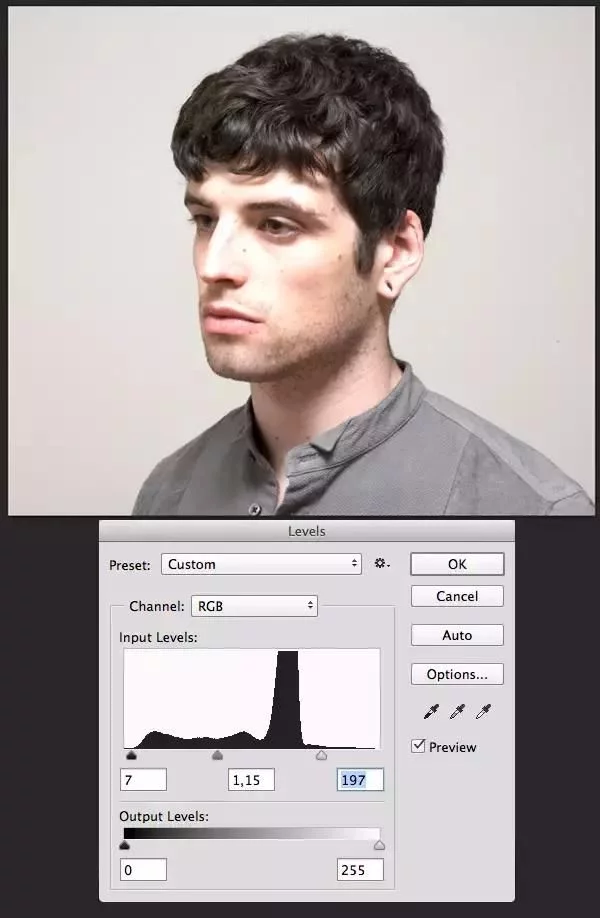
步骤3:使用斑点修复画笔工具(I)修复人的耳朵。点击移动鼠标, 在想修复的区域上绘制,效果如下图。当你需要处理一些缺陷和皮肤上疙瘩时,这是照片修饰极其快捷的一个工具。
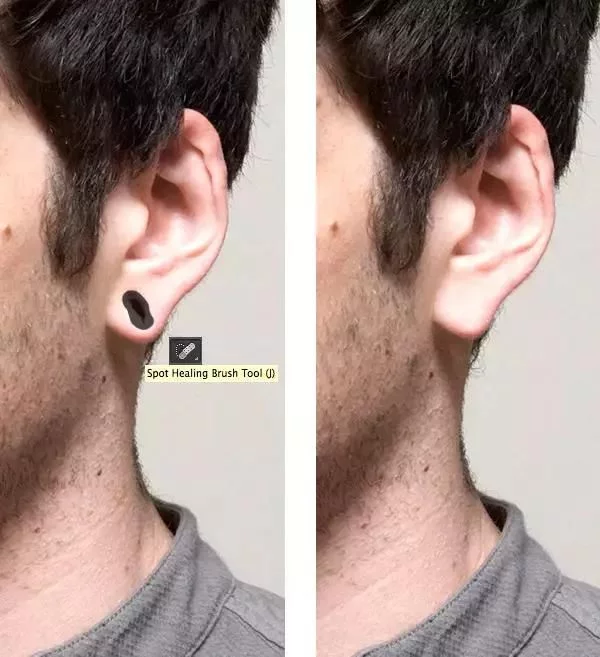
步骤4:处理背景。使用魔棒工具(W)随意点击背景图进行抠出人物图。为了选出人物选区,执行:选择>反向选择。
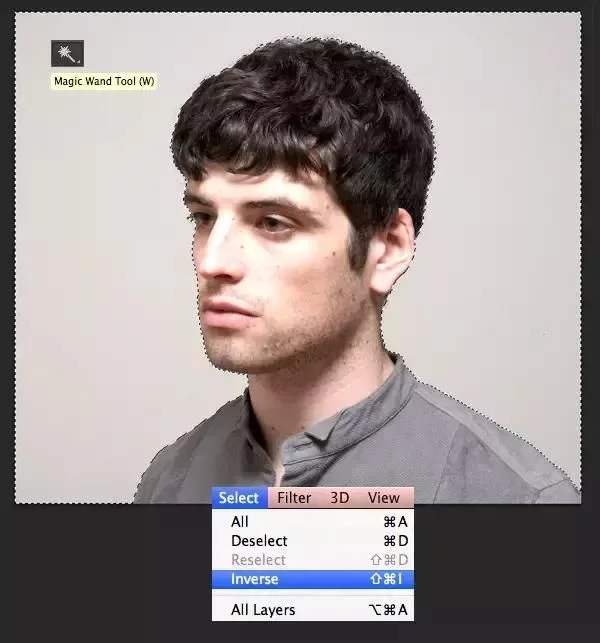
步骤5:在控制面板中找到细化边缘按钮,打开细化边缘选项窗口。在视图模式改变照片视图,把选中元素放在白色、黑色、透明和其他背景,使它更为易于编辑。
稍微提高边缘检测中的半径值,数值设置为1.5,降低边缘刚性,从而显露小细节,如识别头发。使用图层蒙版设置选项窗口输出部分到新的图层。将自动创建由剪切蒙版隐藏的背景副本初始图像。
还可以使用其它细化边缘选项,使边缘光滑或更模糊。这将便于剪切复杂背景元素或主目标对象杂乱边缘元素。在案例中,这些微小的调整就足以继续创建预期的效果。
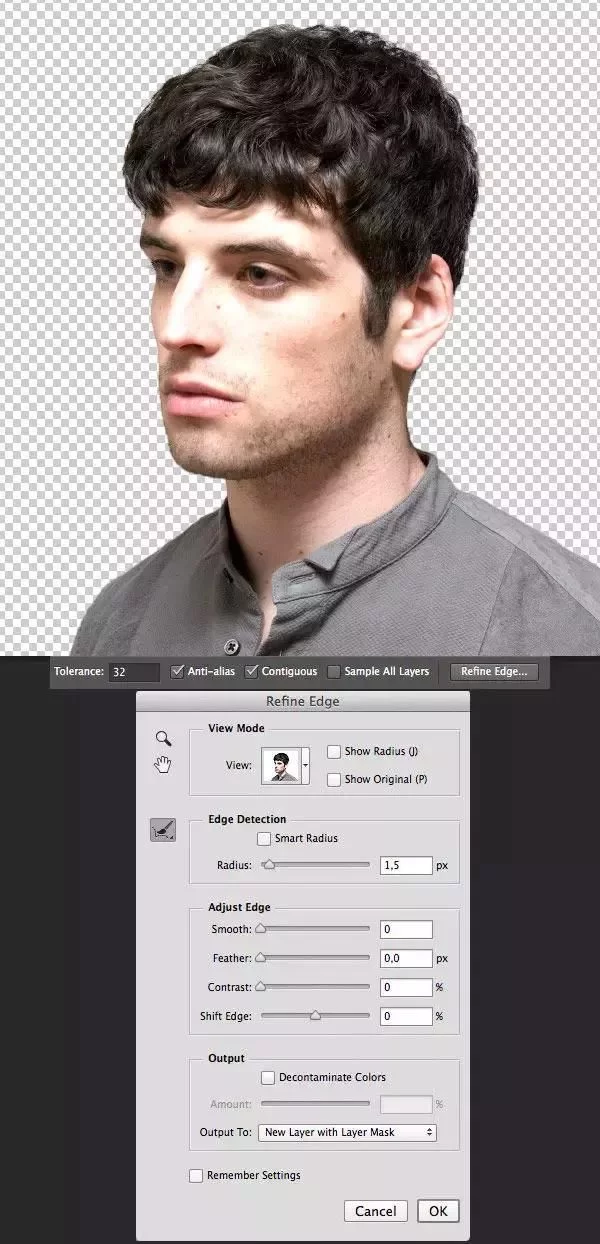
步骤6:在剪切画像下新建图层,并使用油漆桶工具(G),用中性灰色(# dcdbd9)填充颜色。
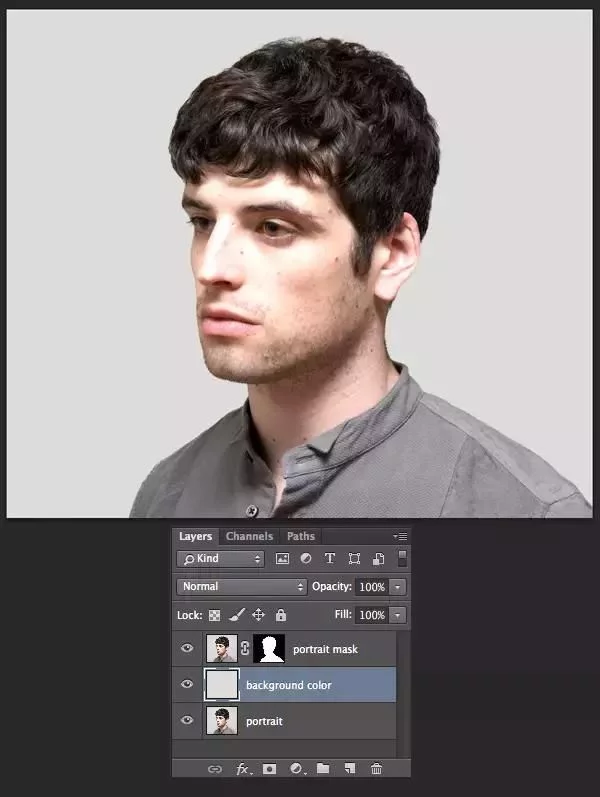
第二部分.通过组合两幅图像创建双重曝光效果
步骤1:选择第二张照片用于合成。可以是一些漂亮的花或城市,或任何抽象和复杂的图。本教程中将使用Samuel Rohl,单色自然森林场景,可以在atUnsplash.com找到 。

步骤2:将森林图片放在人物画像图上面。选择森林图层,按下Control键,点击下面图层的图层剪切蒙版层(人物肖像那个)。看到人物轮廓出现在森林图层。
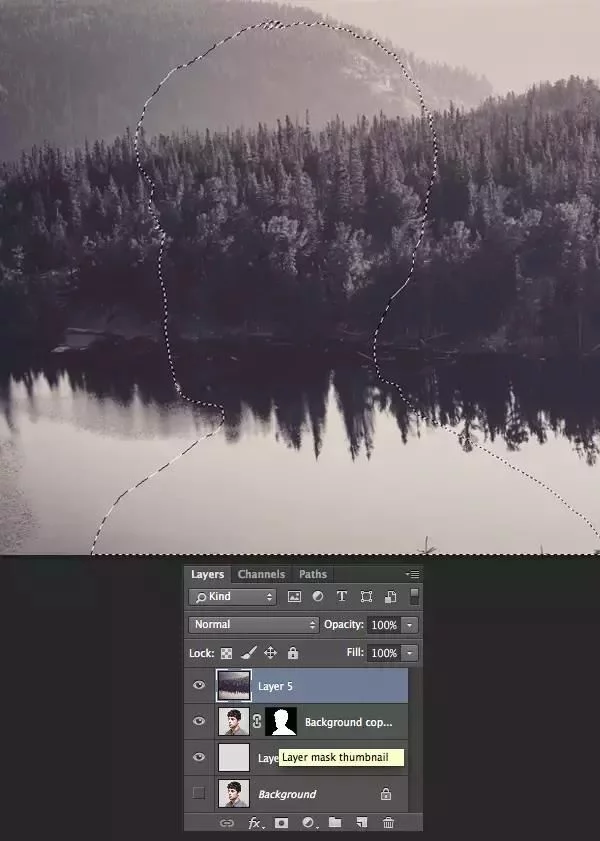
步骤3:在图层面板底部按添加矢量蒙版按钮,隐藏森林图像不需要的部分。如果在图层面板中点击图片缩略图和蒙版缩略图之间的图标链,这将使图层和蒙版分离,这样不用移动整个图层,就可以移动旋转蒙版内的图像。将森林图像颠倒过来,这样树木的黑暗反射放置在头部区域轮廓,如下图所示:
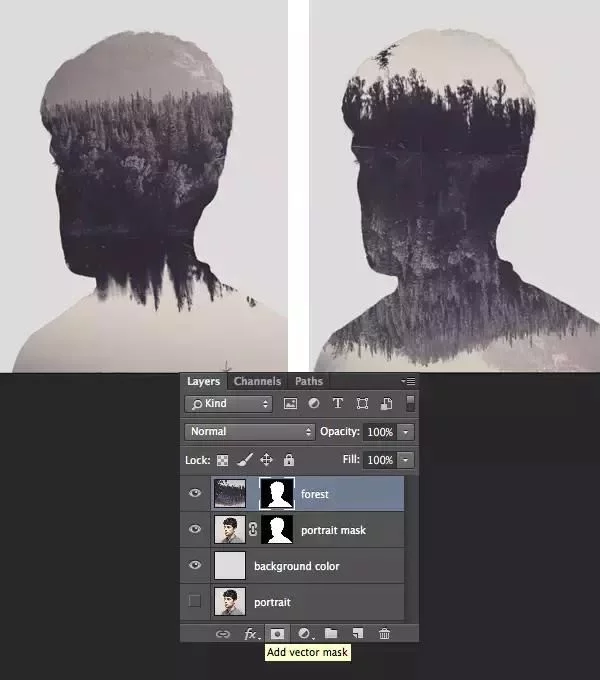
步骤4:使用剪切蒙版,选择包含剪切画像图层。复制副本(Control-J)和拖放它放置到森林图层上。
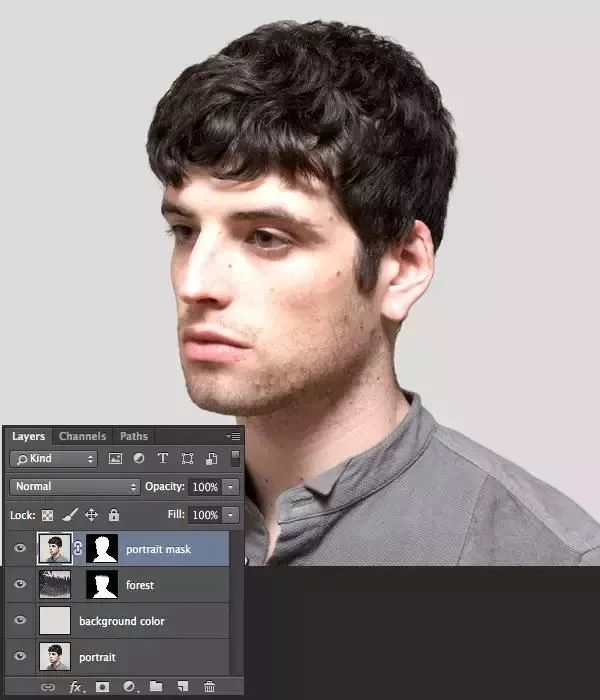
制作单色肖像搭配森林图像调色板。选择肖像图层,执行:移动图像>调整>冲淡或只按Shift-Control-U,将图像转换为灰度。
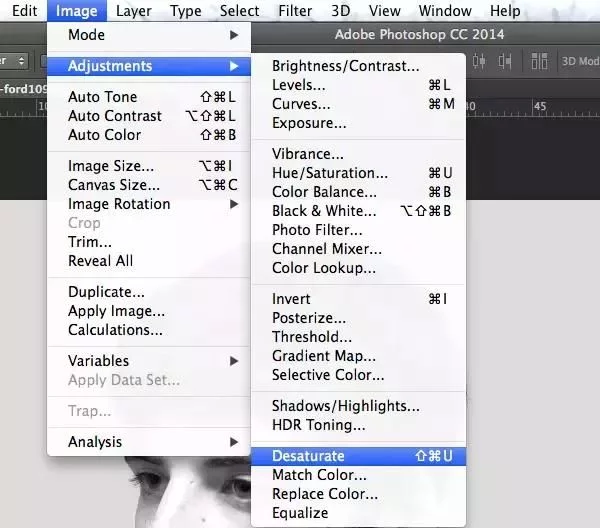
步骤5:打开色阶(Control-L)选项窗口, 通过将黑色滑块移动到右侧或手动将其数值设置为117,使图像更暗。
应用效果和执行:图像>调整>色相/饱和度。在选项窗口右下角勾选复选框来改变图像整个范围的颜色。色调值设置为212, 向右移动滑块,因此添加颜色为蓝。设置饱和度为10,点击OK,应用创建效果。

步骤6:右键单击肖像图层蒙版,运用图层蒙版的下拉菜单。在屏幕图层面板改变肖像图层的混合模式。可以看到双重曝光效果了!
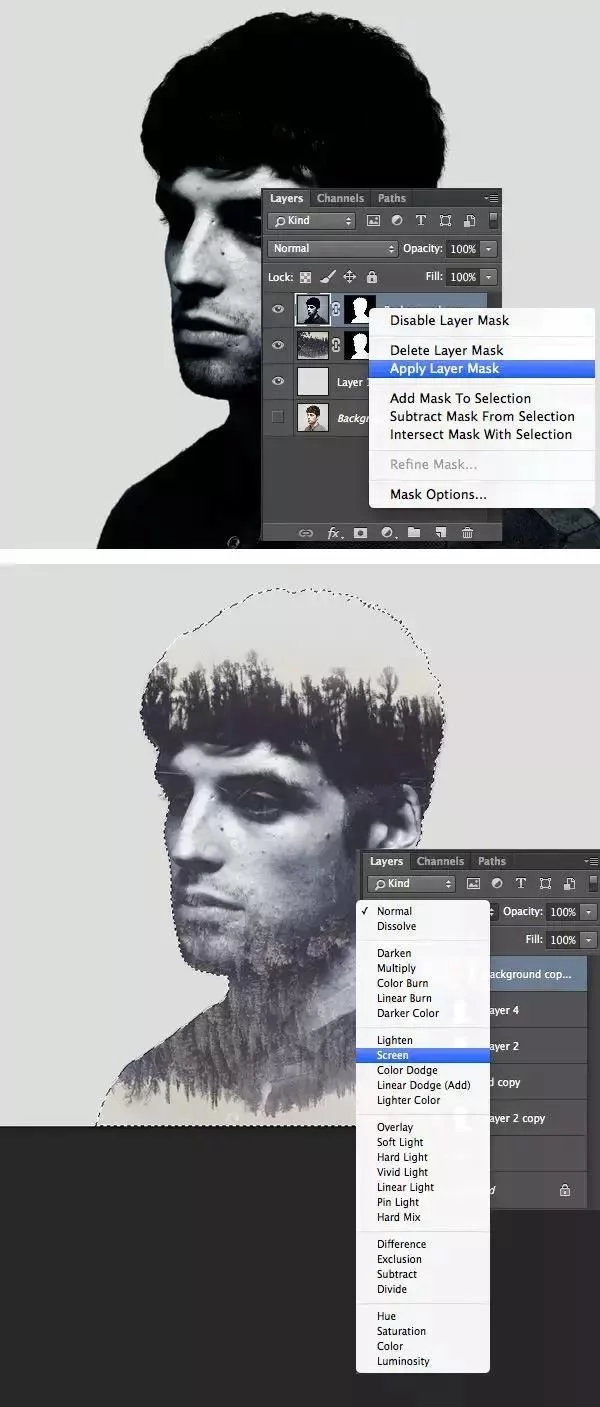
步骤7:通过编辑画像头部,使图像更自然。执行画笔工具(B),选择软圆边喷枪,在标准圆形画笔大小设置为17(如果单击鼠标右键或画笔(F5)面板,可以在菜单下拉画笔找到它)。选择森林图层的图层蒙版,设置填充颜色为白色和轻轻在头的上部区域(截图标有红色)绘制,从而消除头部不必要的部分,在图像顶部添加一些空气。这使图像看起来好像树木是长于头部的。
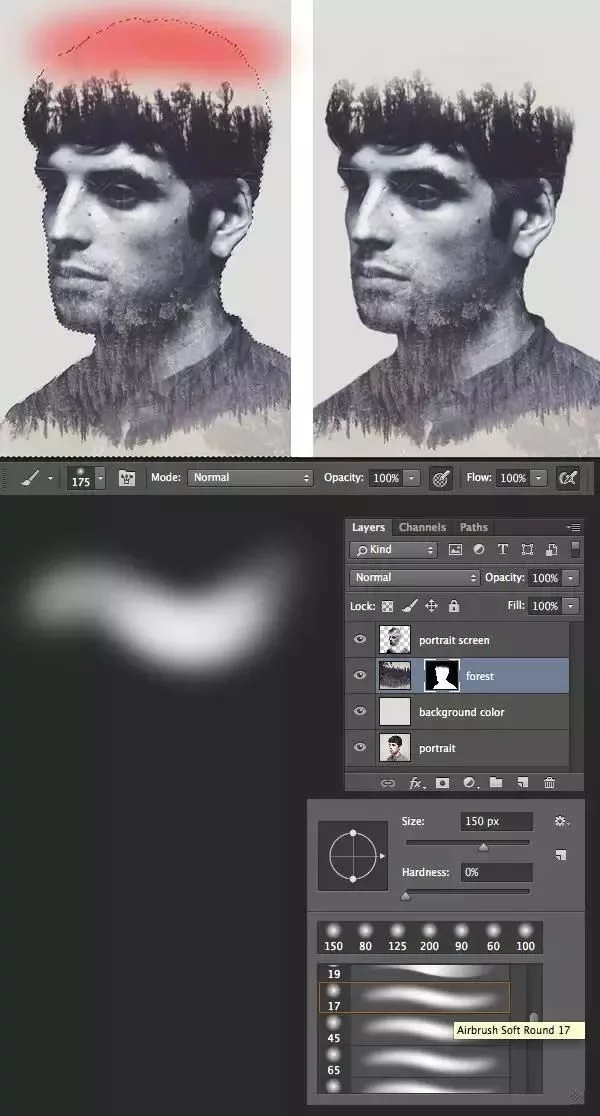
步骤8:图像某些部分在这一步看上去不太搭,眼睛区域、森林树木图像创建分散效果。使这些部分更清晰,形成对比。在复杂画像图层下新建图层,再次执行画笔工具(B), 填充颜色为深蓝色(# 2 f2c35), 可直接使用吸管工具(I)从肖像头发一部分选色。开始绘制眼睛区域,使其更加明显。为了方便,可在肖像图层的图层蒙版点击Control创建选区,可在选择区域内绘制,且不用跨越边界。
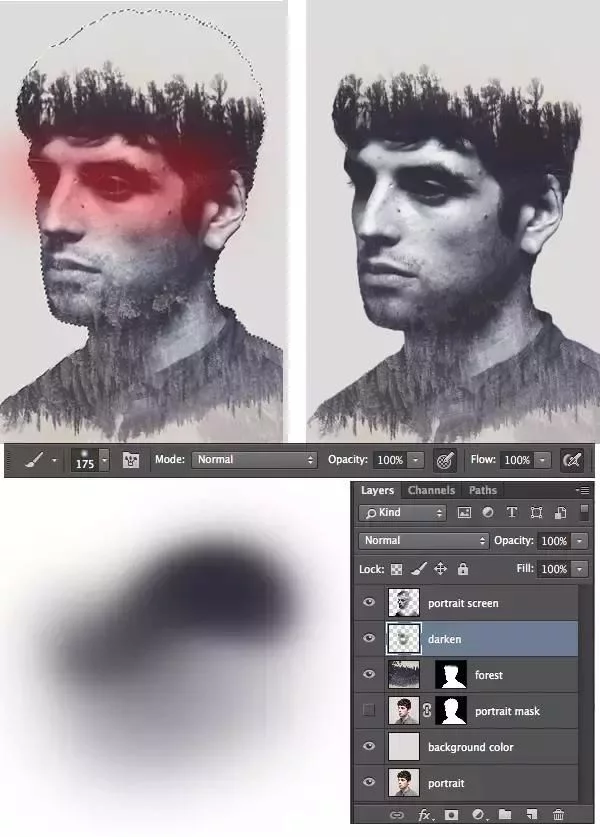
步骤9:添加最后润色到图像。选择不饱和画像图层,通过单击图层面板底部蒙版图标添加图层蒙版。执行画笔工具(B),使用填充颜色黑色。因为图层蒙版默认是白色的,黑色将帮助消除多余部分形象。在人物颈部区域绘制,创建树从脸上冒出来的错觉。
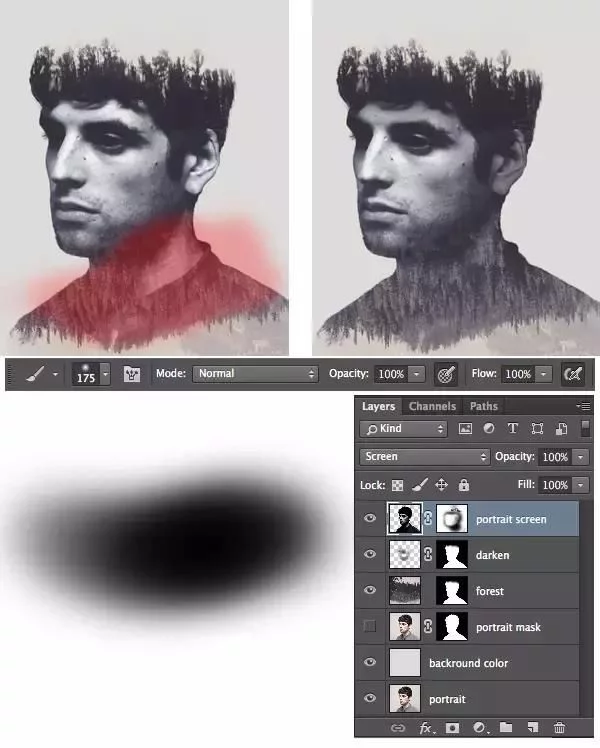
最后就大功告成了!效果图如下:

爱生活,爱自己 . 爱设计,爱学习...
|
|